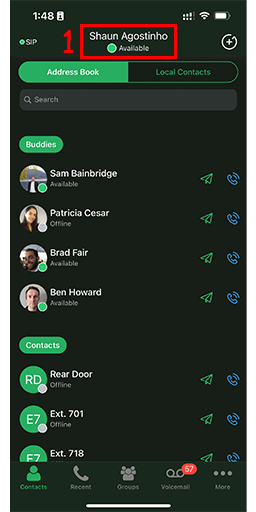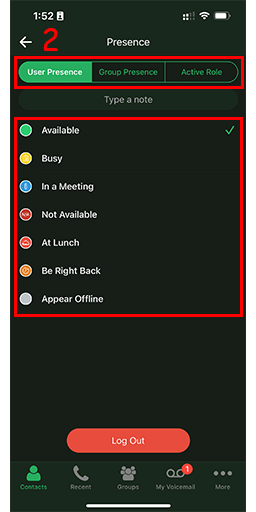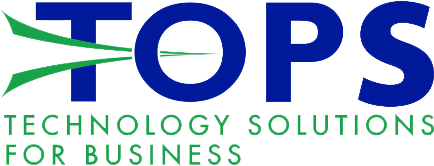Zultys - iPhone App
❗
Note: A new iPhone app is available. This guide is slightly out of date.
Mobile ZAC
Wherever your job takes you, make your mobile device your business phone. Mobile ZAC is fully supported with Zultys systems running MX version R17 and above. It allows remote and mobile employees to manage business communications while utilizing the same tools as Zultys Advanced Communicator (ZAC)…

Installation
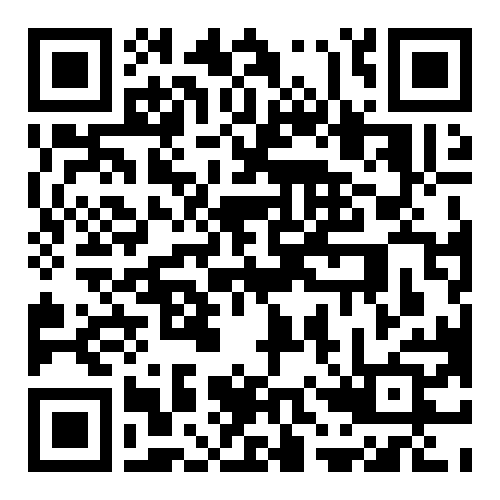
Usage
Logging In
- Open the mobile app, and you will be prompted with a login screen (fig. 1)
- Enter your login name (usually your extension)
- Enter your password (this would be provided during installation, contact our office to have it reset)
- Enter the server address / hostname (usually something like COMPANY.cloud.topsoffice.ca)
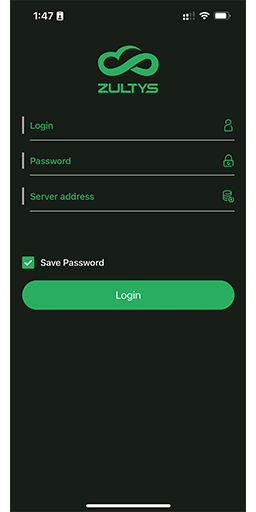
Logging Out
- Press the More button.
- Go to Settings.
- Press Log Out.
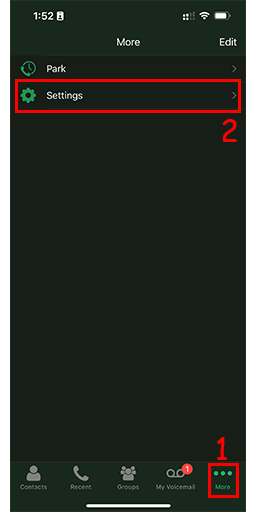
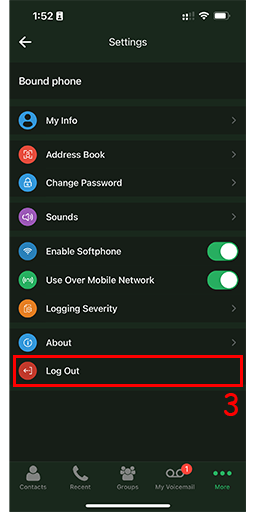
Call Control
Placing a Call
- Press the 3x3 dot grid in the top right.
- Dial the number.
- Press the green send/call button to place your call.
🕑
diagram pending...
Placing a Call (with SMS on the system)
- Press the icon in the top right with the + in it.
- Press Dial or the icon with the 3x3 dots.
- Dial the number.
- Press the green send/call button to place your call.
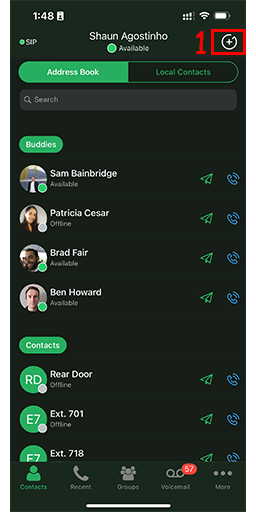
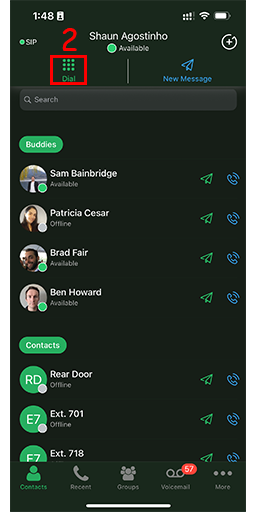
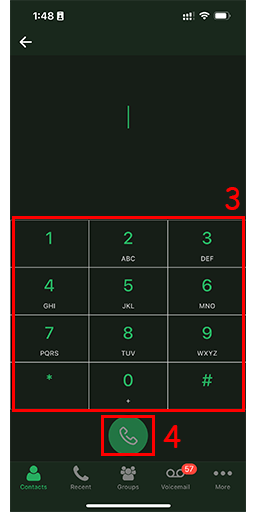
Answering a Call
Press the blue answer button or click the button outlined by the red box.
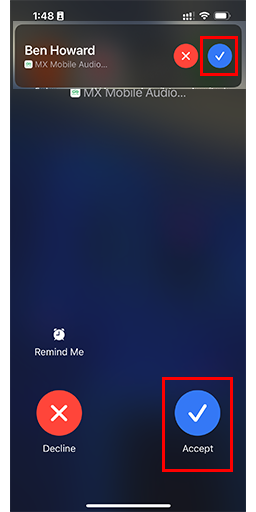
Ending a Call
Click the red icon outlined by a red box to end an active call.
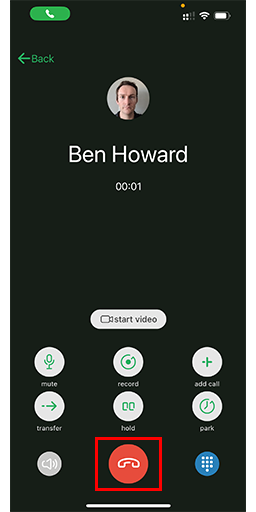
Blind Transfer
- Press transfer when on an active call.
- It will give you an option to select internal extensions, an external number or to dial the number manually, or select a contact from your local device.
- Once selected, if the contact or extension has multiple reachable numbers, it will give you the option to select one. (not shown)
- After selecting, it will blindly transfer the call. (not shown)
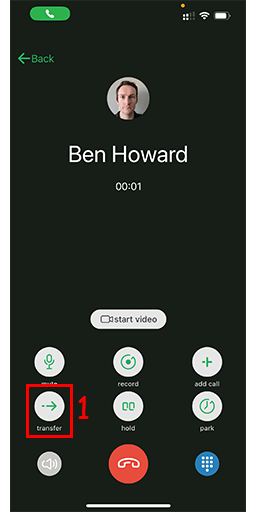
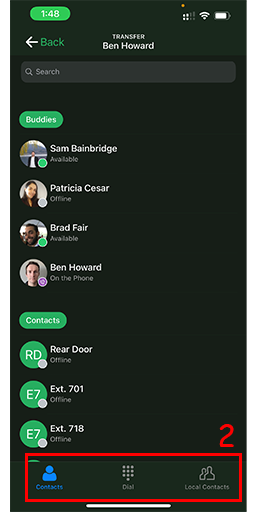
Attended Transfer
- Press the Add Call icon while on an active call.
- Select who you would like to add (this will create a second call)
- Once finished talking to the person, press Transfer
- Select the other active call you would like to transfer too.
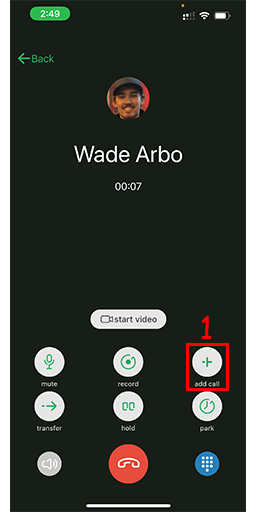
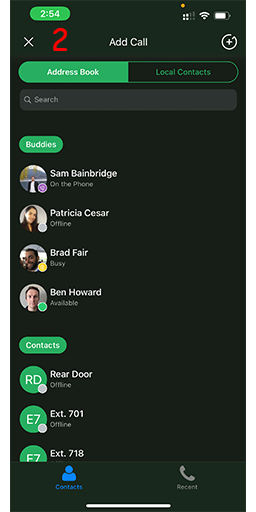
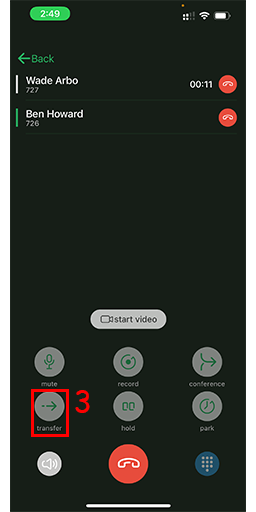
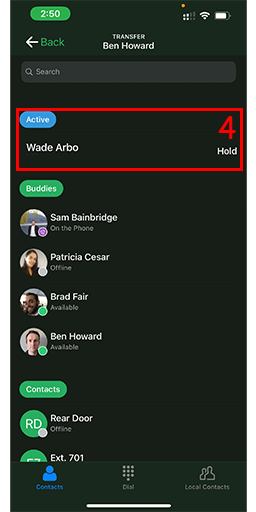
Transfer to Voicemail
- Press transfer while on an active call.
- Select the dial option and dial *86 + extension number (eg. *86201)
- Press the green send/transfer button.
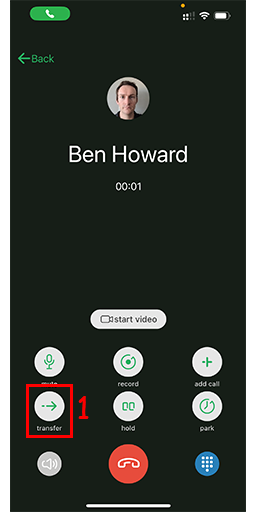
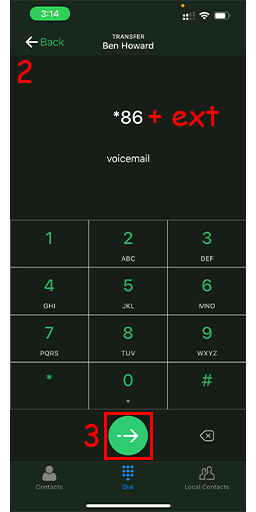
Hold
Press the hold button outlined in red to toggle holding the call.
(it will turn green when activated)
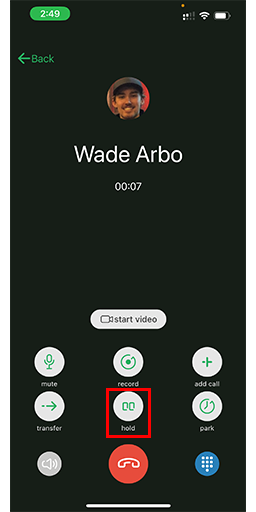
Parking Calls
Press the park button while on an active call to park it.
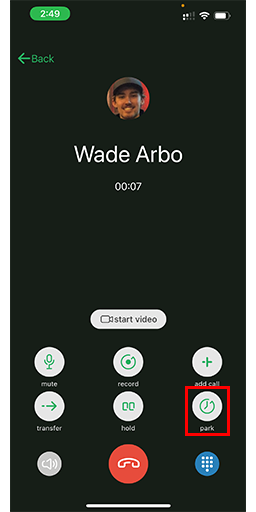
Picking Up Parked Calls
- Press the More button.
- Select Park
- View current parked calls or press the handset icon to pick the call up.
3 Party Conference
- Press the Add Call icon while on an active call.
- Select who you would like to add, or select the option to dial (this will create a second call)
- Once on the call with the 2nd party, press conference to combine the two calls.
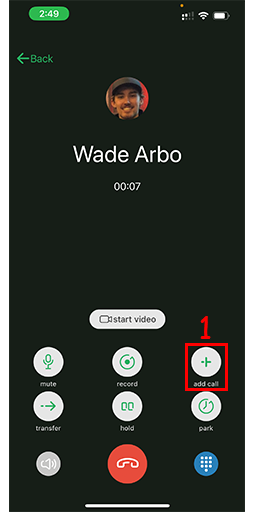
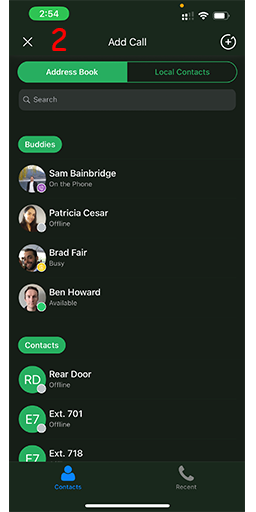
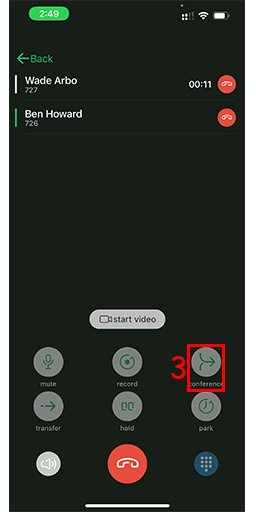
Instant Conference
Most systems have 4 instant conference extensions: 198, 197, 196, 195.
- Dial one of these extensions and send/place the call.
- Instruct any other internal extensions to do the same.
- All participants will be in a voice conference together.
Voicemail
Accessing Voicemail
- Click the voicemail icon at the bottom.
- You may view voicemail messages that you have received. Tap on it to view more options.
- You may select various options for the voicemail message itself. (speaker, forward, play, reply (internally), or call directly.)
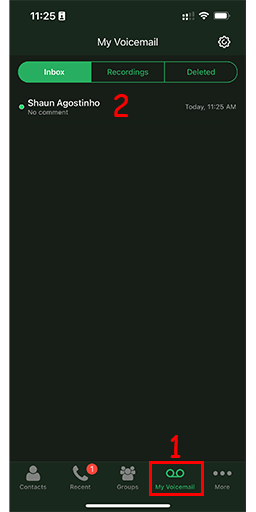
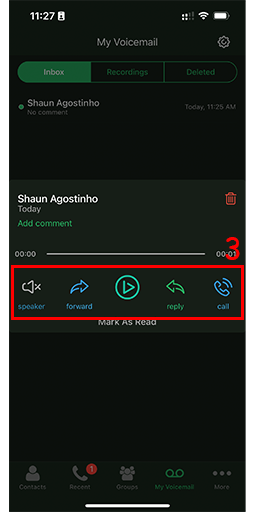
Record Greetings
- Press the greeting settings cog in the top right.
- Select an unrecorded greeting slot to record.
- Press the record microphone.
- After recording you may select the greeting by pressing the bubble beside it. (not shown)
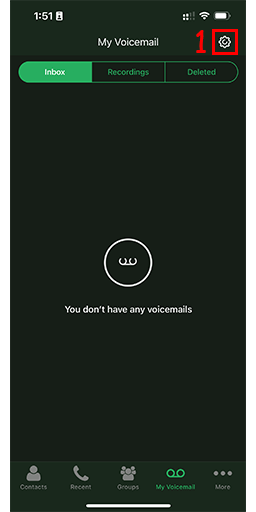
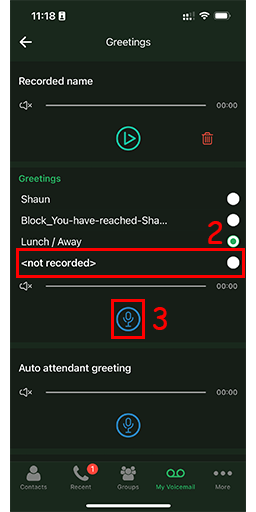
Delete Greetings
- Press the greeting settings cog in the top right.
- Select a recorded greeting you would like to delete.
- Press the delete icon.
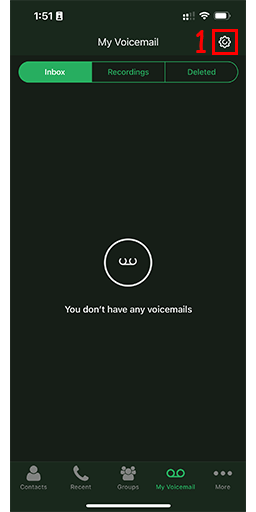
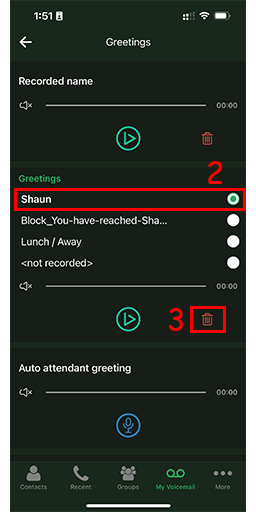
Call Groups
- Select your name at the top where it displays your presence.
- Select group presence at the top.
- Once under group presence, you will see your roles available.
- To change roles, press Change Role.
- Toggle available roles.
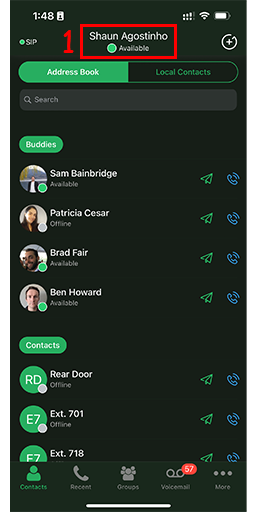
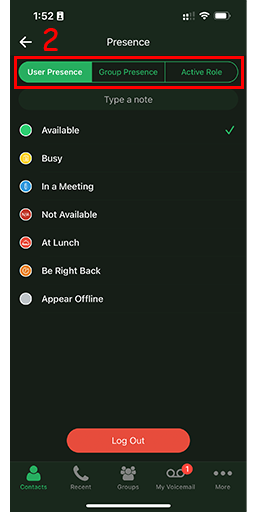
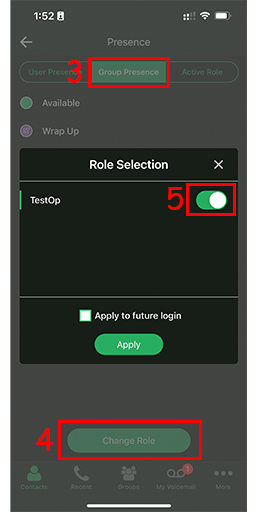
Presence
- Select your name at the top where it displays your presence.
- Select your active presence.